VISTA

En este post se explicarán a detalle las funcionalidades de la aplicación de escritorio VISTA, el cual es un sistema de gestión y seguridad para una guardería implementado en Java.
La documentación, así como el código fuente, se encuentran en el siguiente repositorio de Github.
Autores
- María Fernanda Domínguez Acosta
- Pedro Andrés Hernández Amador
- Adrián Leonardo Soto Tequida
Instalación
Los requerimentos básicos para el uso de este sistema son:
- JDK 11+
- Sistema operativo de Windows.
Para instalar y correr el software por favor siga los siguientes pasos:
Crear la base de Datos.
-
Utilizando el cliente de su preferencia (nosotros utilizamos y recomendamos XAMPP) habilite el puerto 3306 y a través de PHPMyAdmin cree la base de datos de MySQL con el título de VISTA.
-
Utilice nuestra archivo de la base de datos que se encuentra en este repositorio como: VISTA.sql.
Ejecución del software
Para correr el programa es necesario que haga lo siguiente:
-
Corra el servidor de la base de datos a través de XAMPP.
-
Corra el ejecutable
VISTA.jarque se encuentra dentro de la carpeta dist.
Uso del software
Para utilizar el software, al ejecutarlo, lo primero que se debe hacer es iniciar sesión, ya sea como usuario (Recepcionista) o como Administrador del sistema a través de la siguiente ventana:
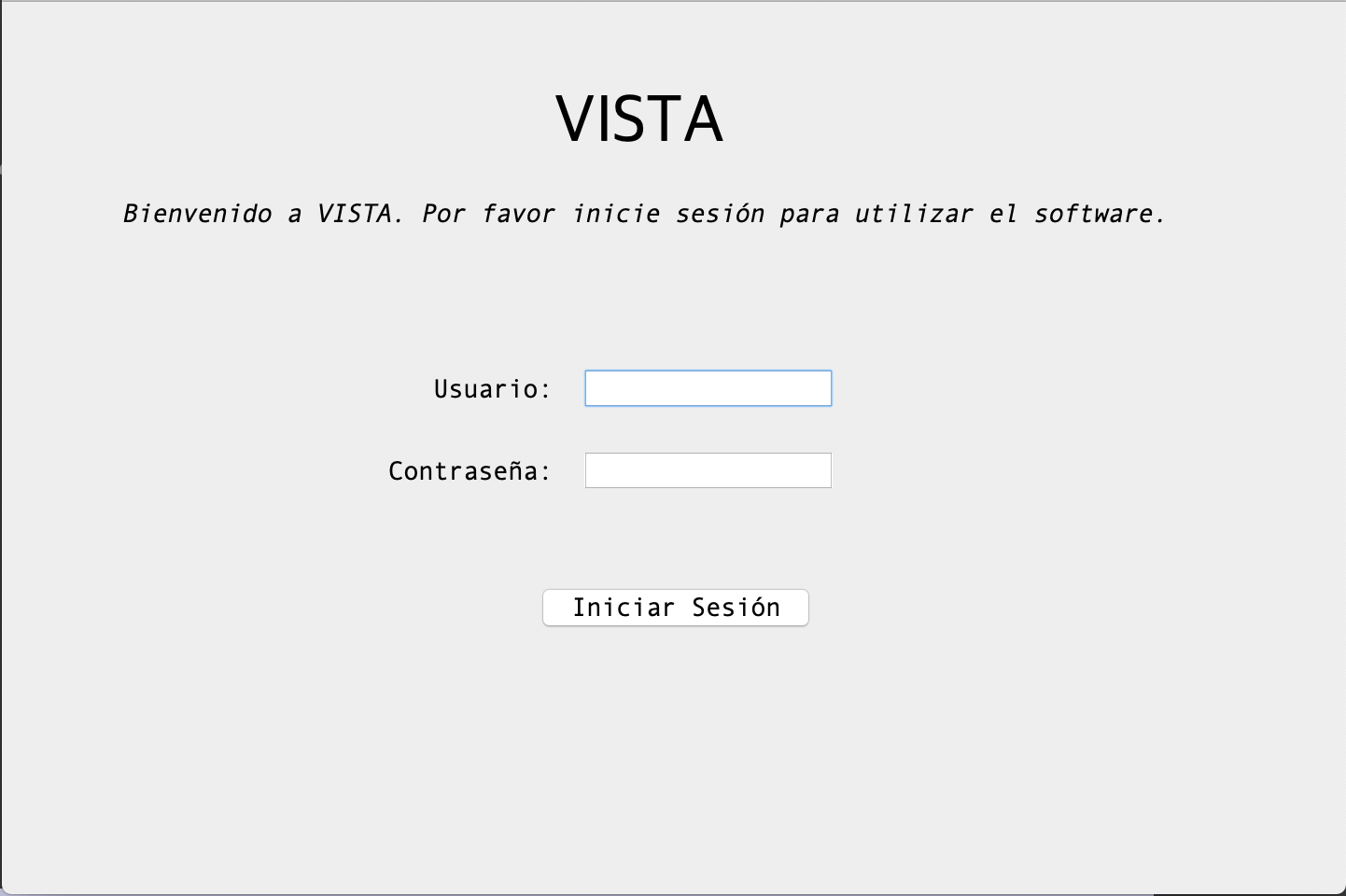
Figura 1. Inicio de sesión
Como administrador
Si inicia sesión como Administrador puede, además de ejecutar la operación principal de identificar a los posibles tutores, también puede gestionar a los Recepcionistas registrádolos, editándolos, eliminándolos o simplemente consultándolos en el menú desplegable.
Para volver a la pantalla principal de Administrador haga clic en el botón de Inicio de la barra de menú superior.
De igual forma, para terminar su sesión haga clic en Salir y volverá a la pantalla de Inicio de Sesión.
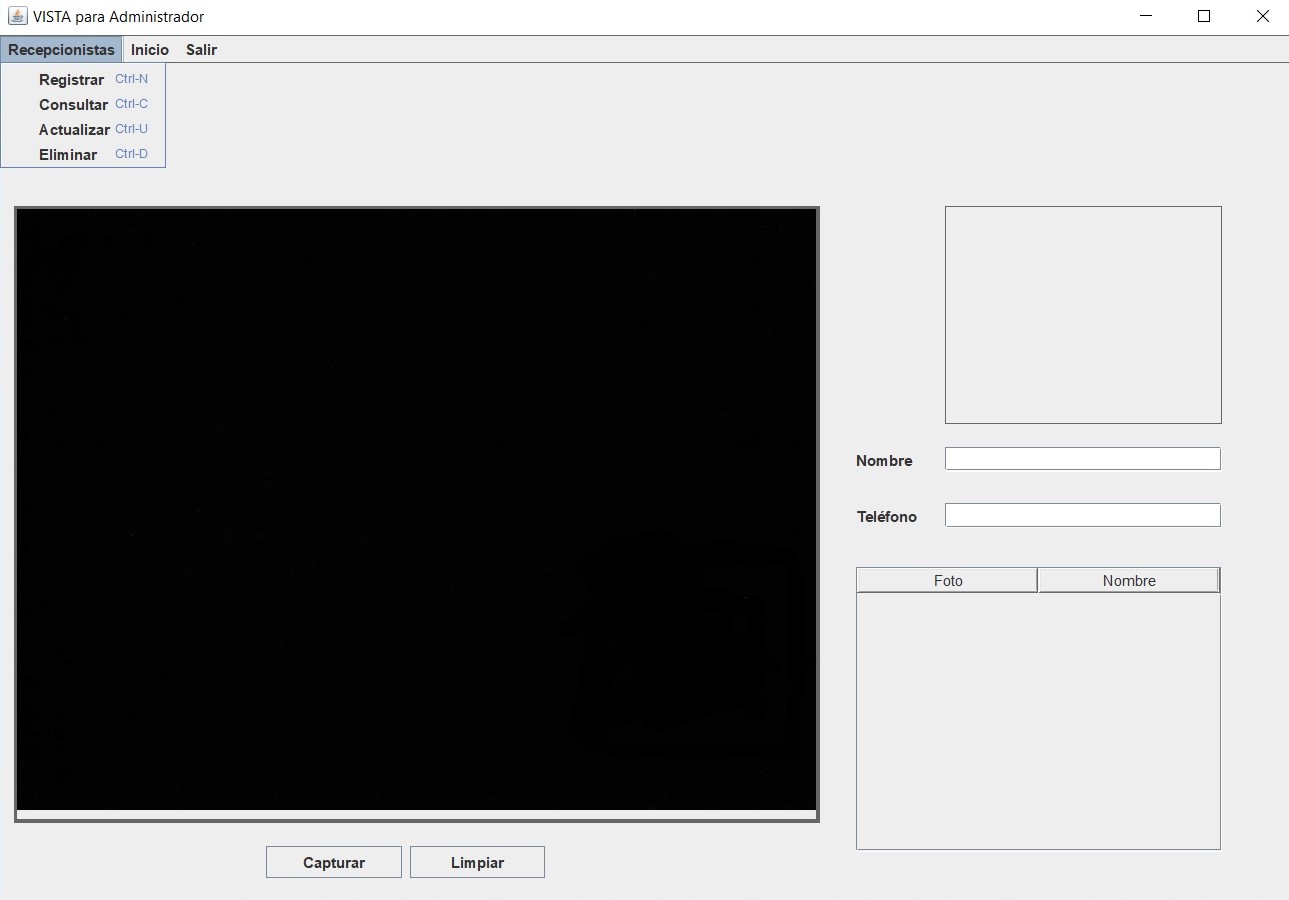
Figura 2. Pantalla principal para administradores
Registrar a un recepcionista
En la barra de menú superior haga clic en Recepcionistas y en el menú desplegable vaya a Registrar. También puede utilizar el atajo Ctrl+N y a continuación observará la siguiente pantalla:
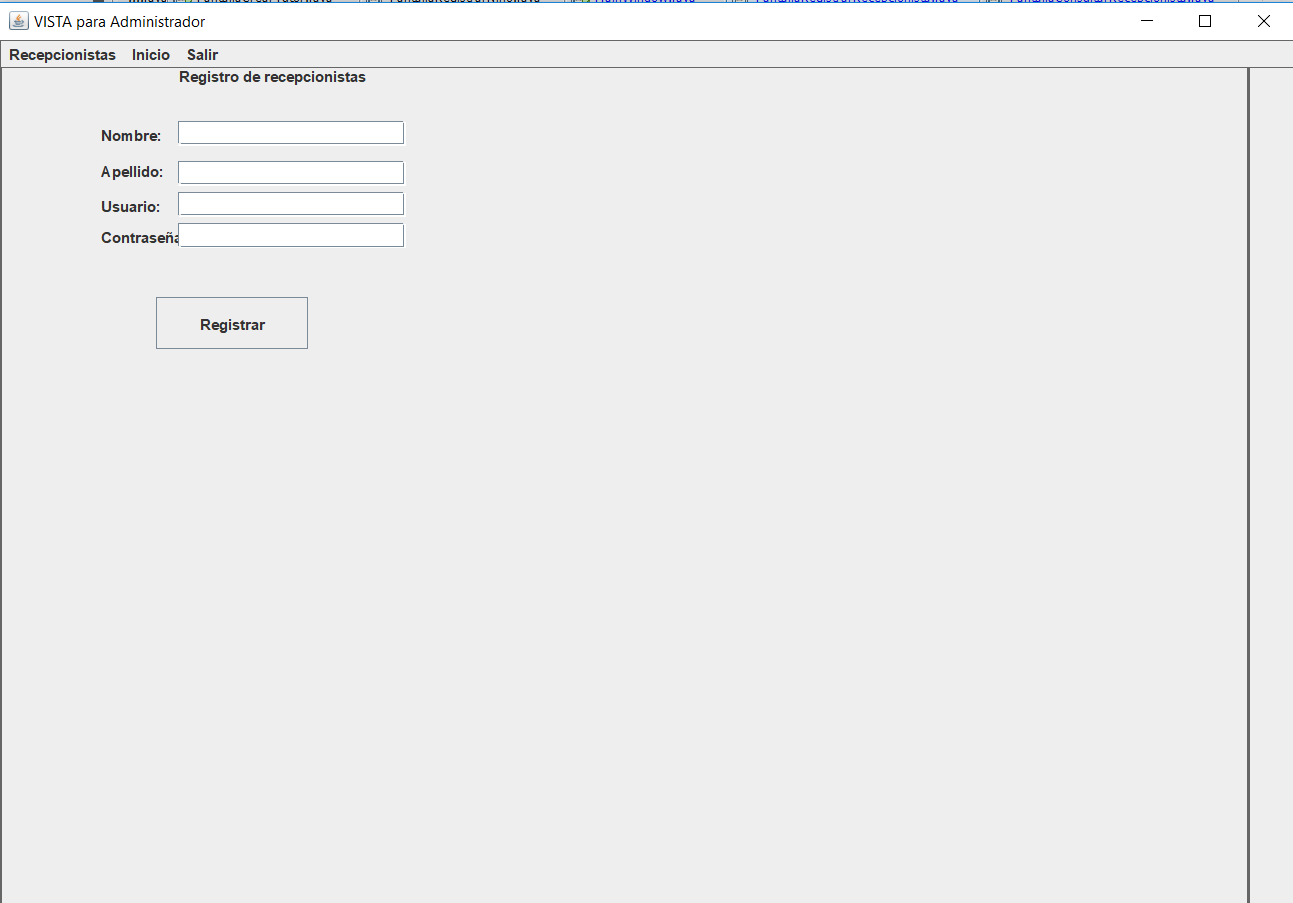
Figura 3. Pantalla de registro de recepcionista
Rellene los campos correspondientes y haga clic en el botón Registrar de la pantalla.
Actualizar la información de un recepcionista
En la barra de menú superior haga clic en Recepcionistas y en el menú desplegable vaya a Actualizar. También puede utilizar el atajo Ctrl+U y a continuación observará la siguiente pantalla:
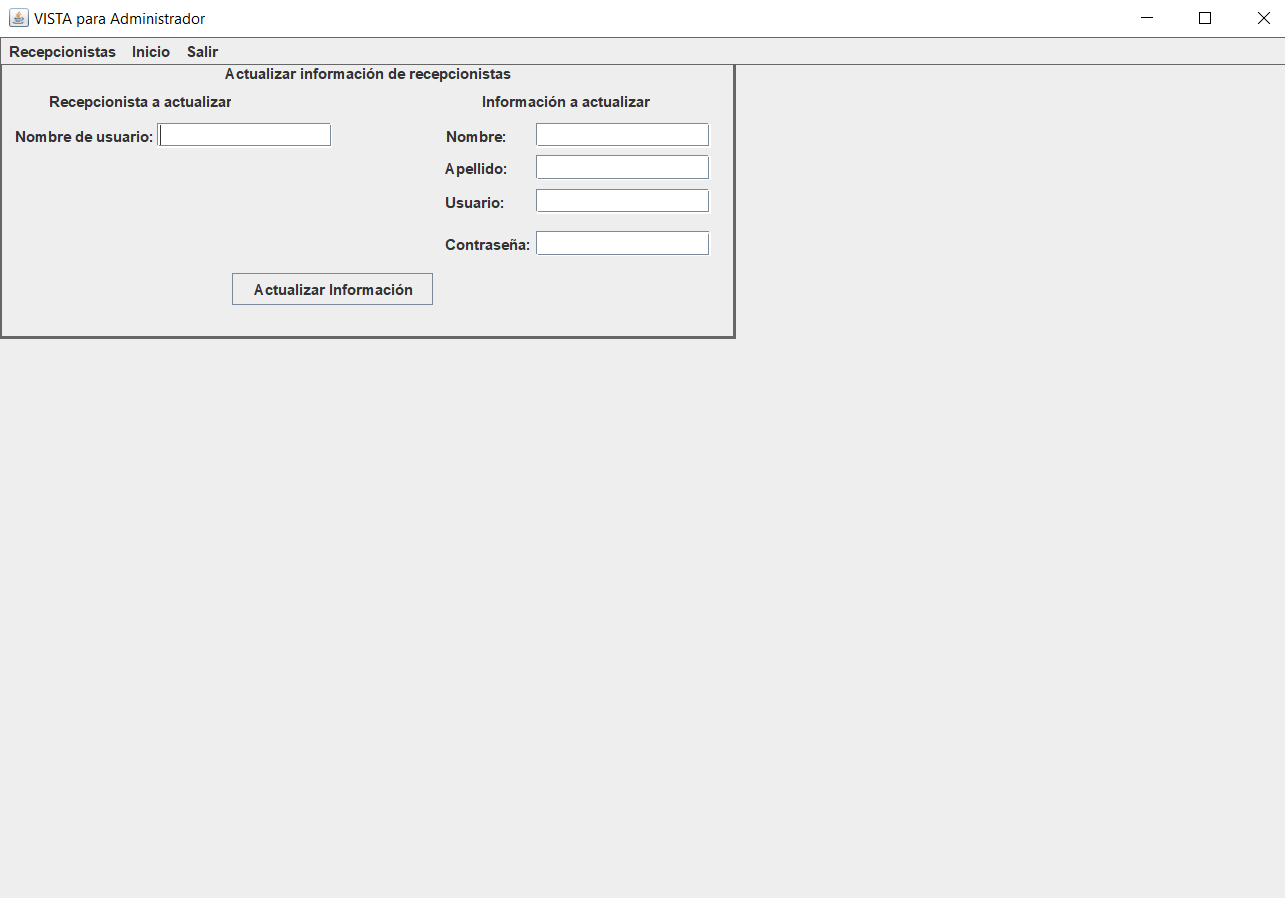
Figura 4. Pantalla de actualización de recepcionista
-
Escribe en el área de Recepcionista a actualizar el nombre de usuario del recepcionista al que se le quiere editar algún dato.
-
En el área de Información a actualizar escriba en el campo correspondiente la información que desea actualizar de este usuario.
-
Una vez que haya escrito esta información, haga clic en el botón
Actualizar informacióny se guardará esa información en la base de datos.
Eliminar un recepcionista
En la barra de menú superior haga clic en Recepcionistas y en el menú desplegable vaya a Eliminar. También puede utilizar el atajo Ctrl+D y a continuación observará la siguiente pantalla:
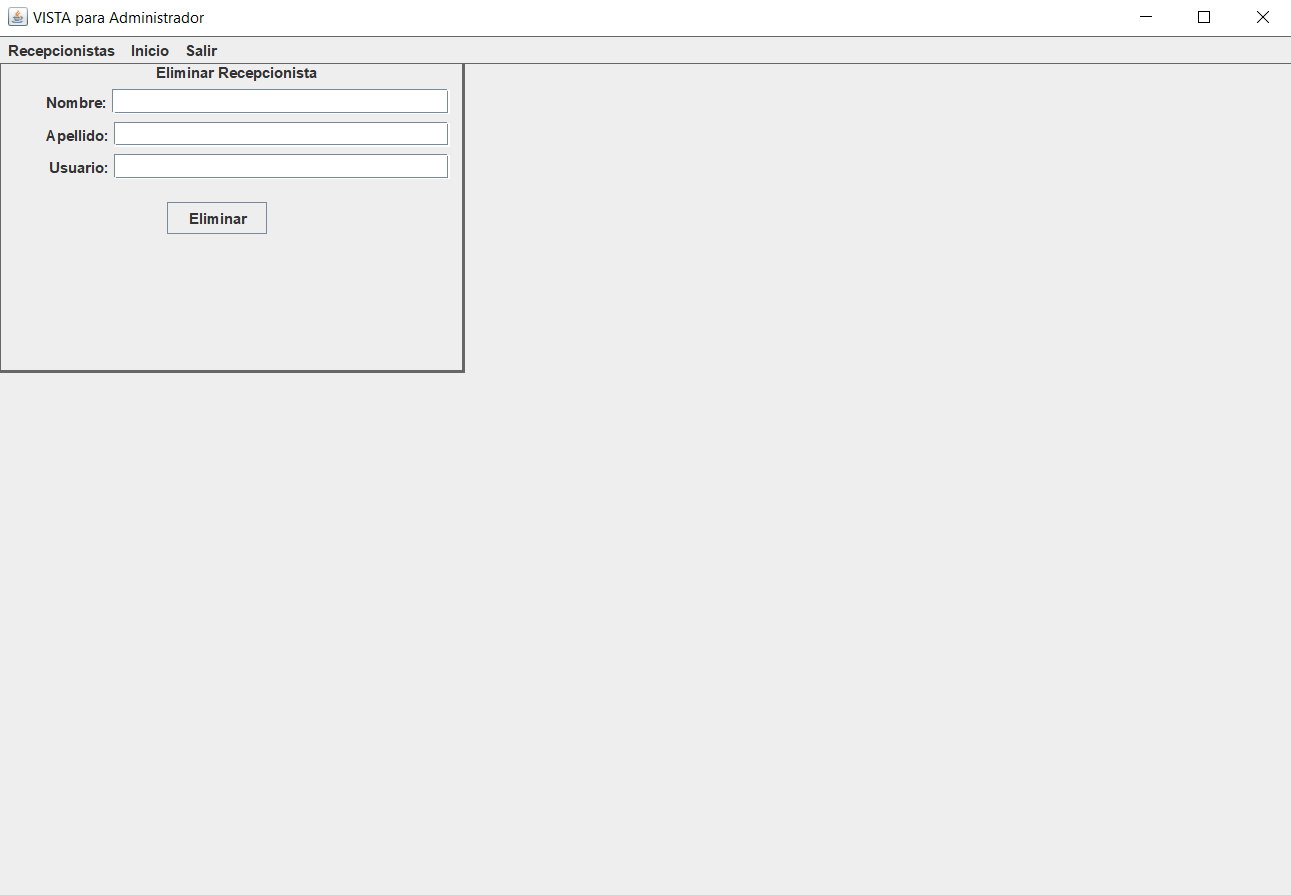
Figura 5. Pantalla de eliminación de recepcionista
-
Rellene todos los campos de información del recepcionista que desea eliminar de la base de datos.
-
Haga clic en el botón
Eliminarque se encuentra debajo de los campos de información en la ventana y este recepcionista se habrá eliminado de la base de datos.
Consultar recepcionistas
En la barra de menú superior haga clic en Recepcionistas y en el menú desplegable vaya a Consultar. También puede utilizar el atajo Ctrl+C y a continuación observará la siguiente pantalla:
Si desea buscar Recepcionistas por Nombre y/o Apellido:
-
Seleccione el CheckBox de
Buscary escriba en los campos la información del recepcionista que busca. -
Haga clic en el botón de
Consultar.
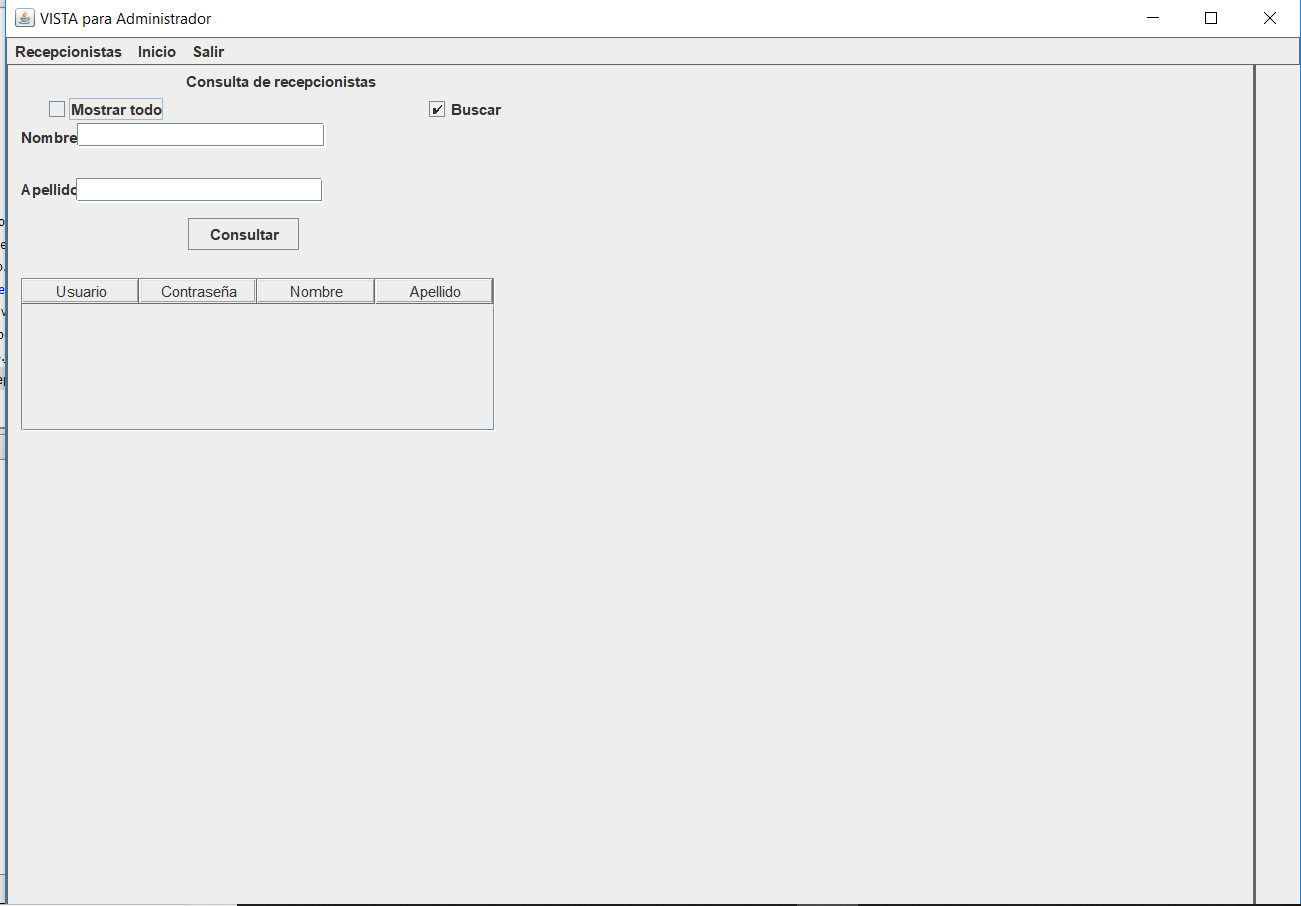
Figura 6. Consulta de recepcionistas meidante una búsqueda
Si desea consultar todos los Recepcionistas registrados en la base de datos, simplemente selecccione el CheckBox de Mostrar Todo.
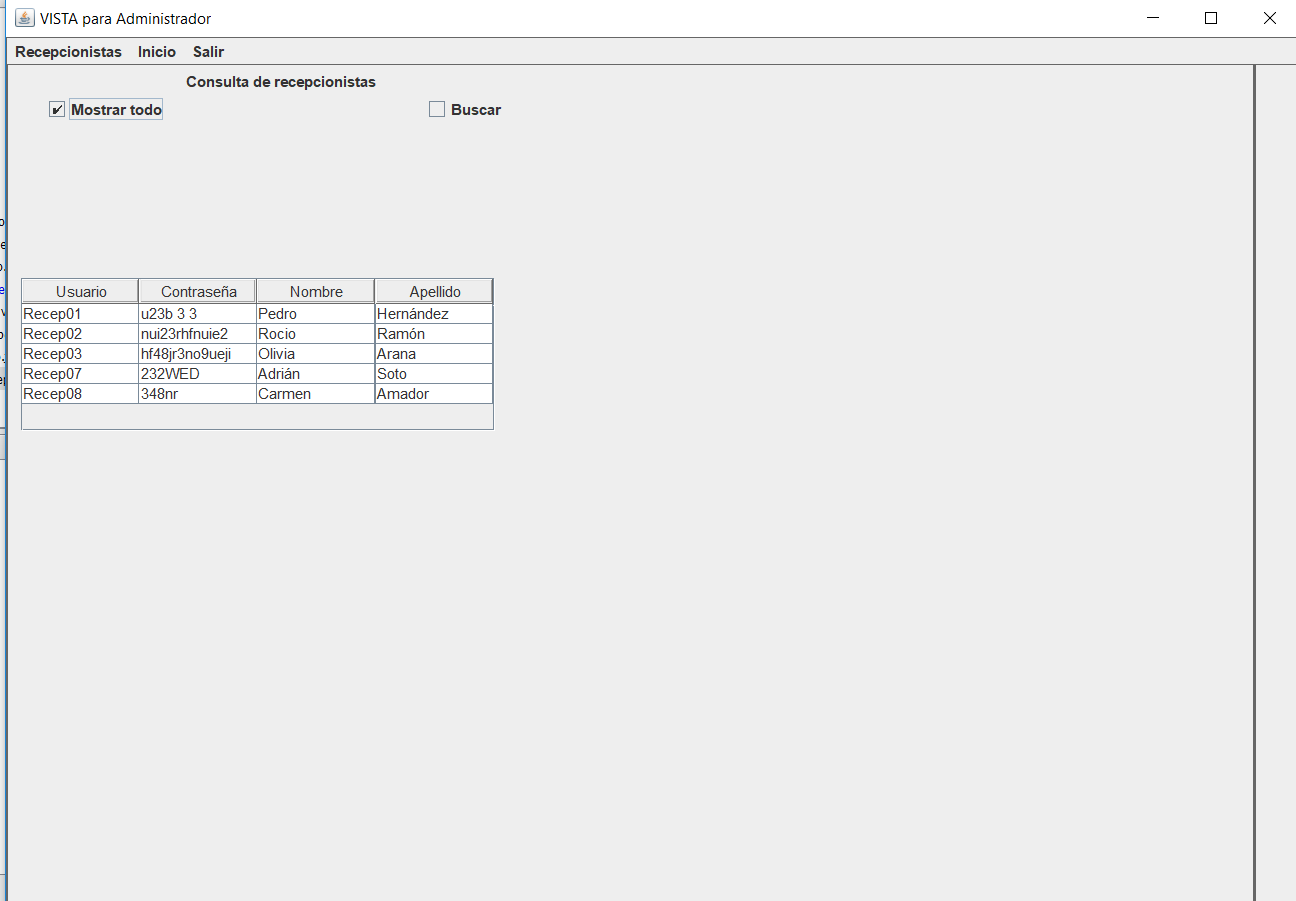
Figura 7. Consulta de todos los recepcionistas
Como recepcionista
Por otro lado, si inicia sesión como Recepcionista, puede gestionar a los niños registrádolos, editándolos, eliminándolos o simplemente consultándolos. Además, puede realizar la tarea del principal del software que es la de identificar a los tutores.
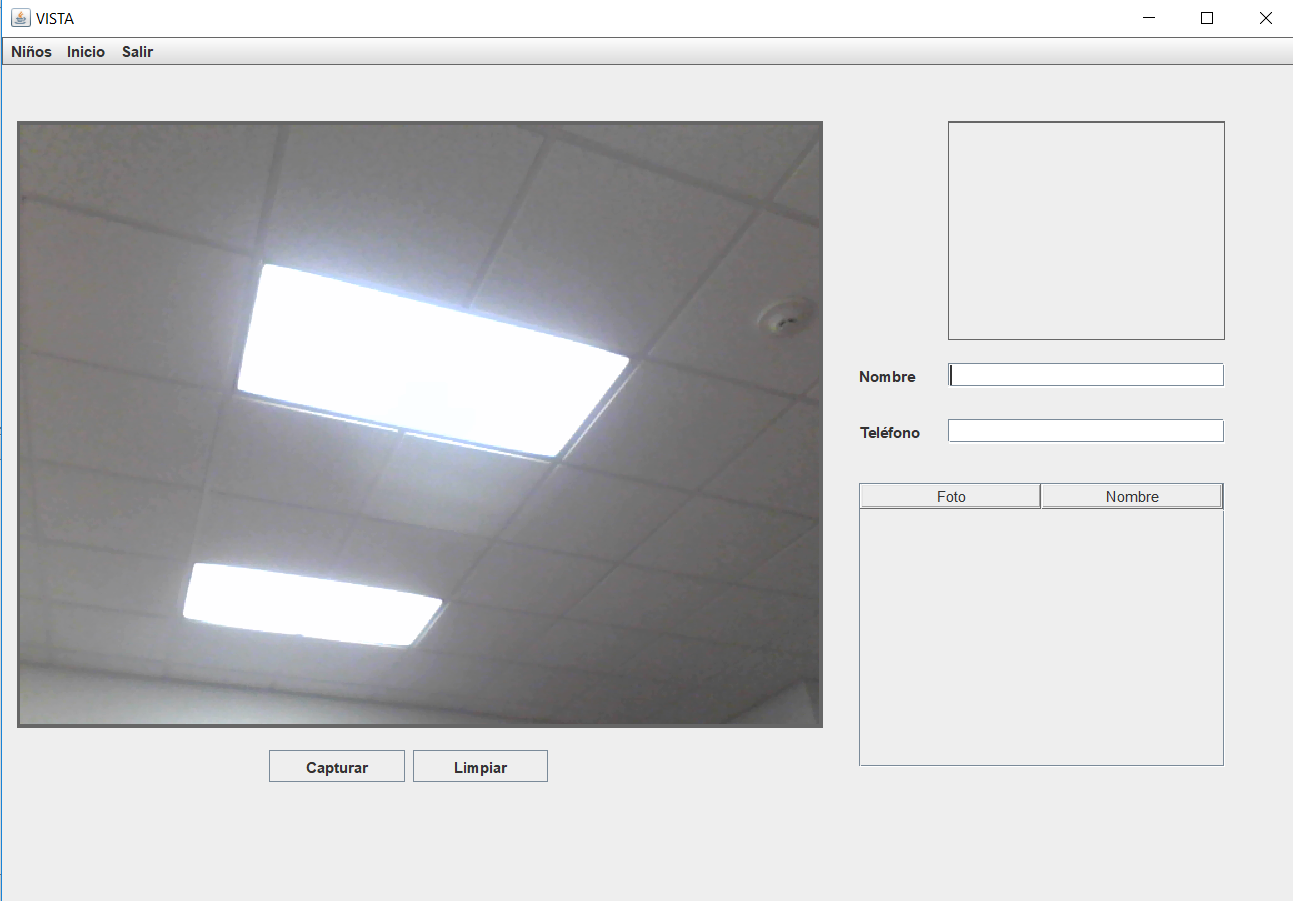
Figura 8. Pantalla principal para recepcionistas
En la barra de menú superior encontrará los botones de Inicio para poder volver a la pantalla principal de recepcionista, Salir para cerrar sesión y volver a la pantalla de inicio de sesión, así como también un menú desplegable en el botón de Niños donde encontrará opciones para gestionar el registro de los infantes en la base de datos.
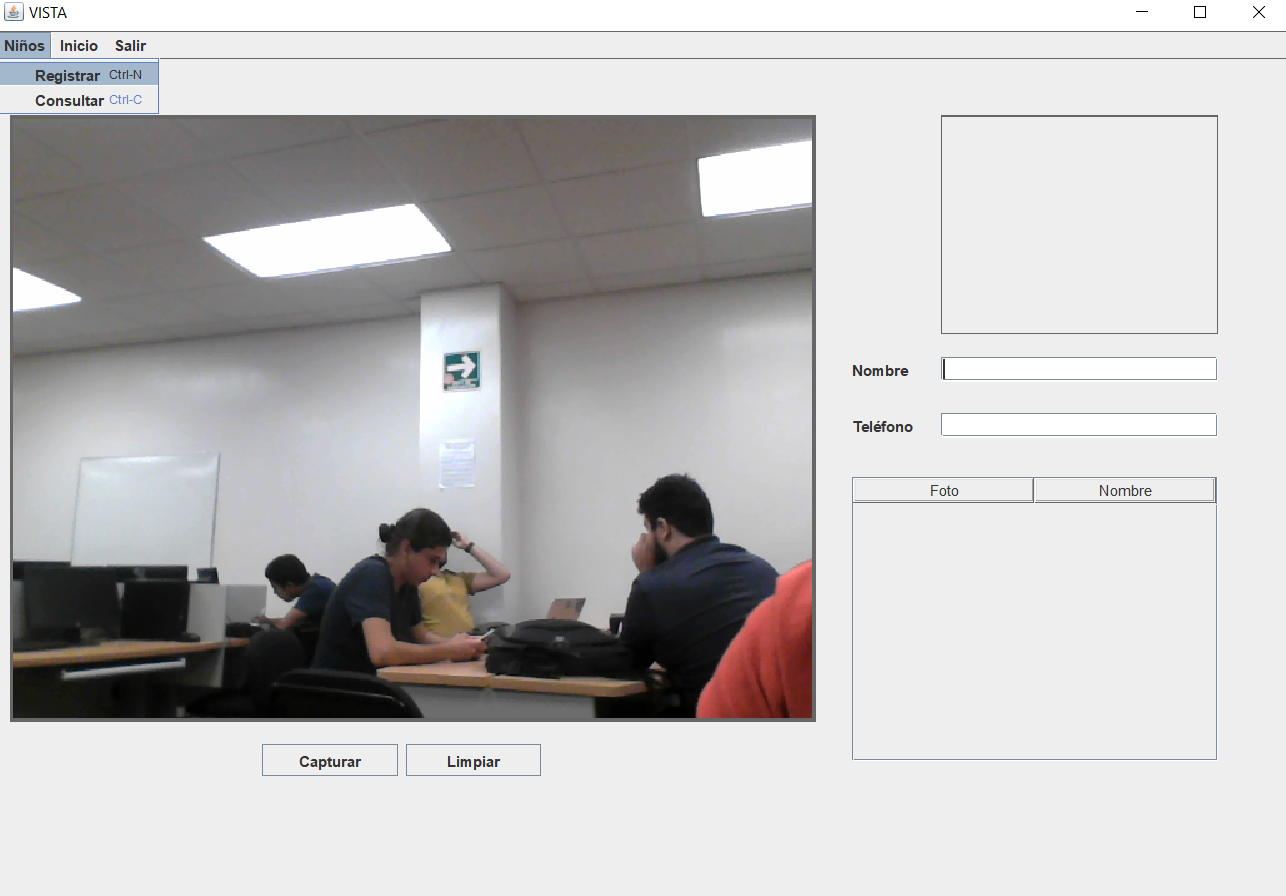
Figura 9. Opciones para gestionar niños
Registrar niño
Para registrar un niño en la base de datos:
En la barra de menú superior haga clic en Niños y en el menú desplegable vaya a Registrar. También puede utilizar el atajo Ctrl+N y a continuación observará la siguiente pantalla:
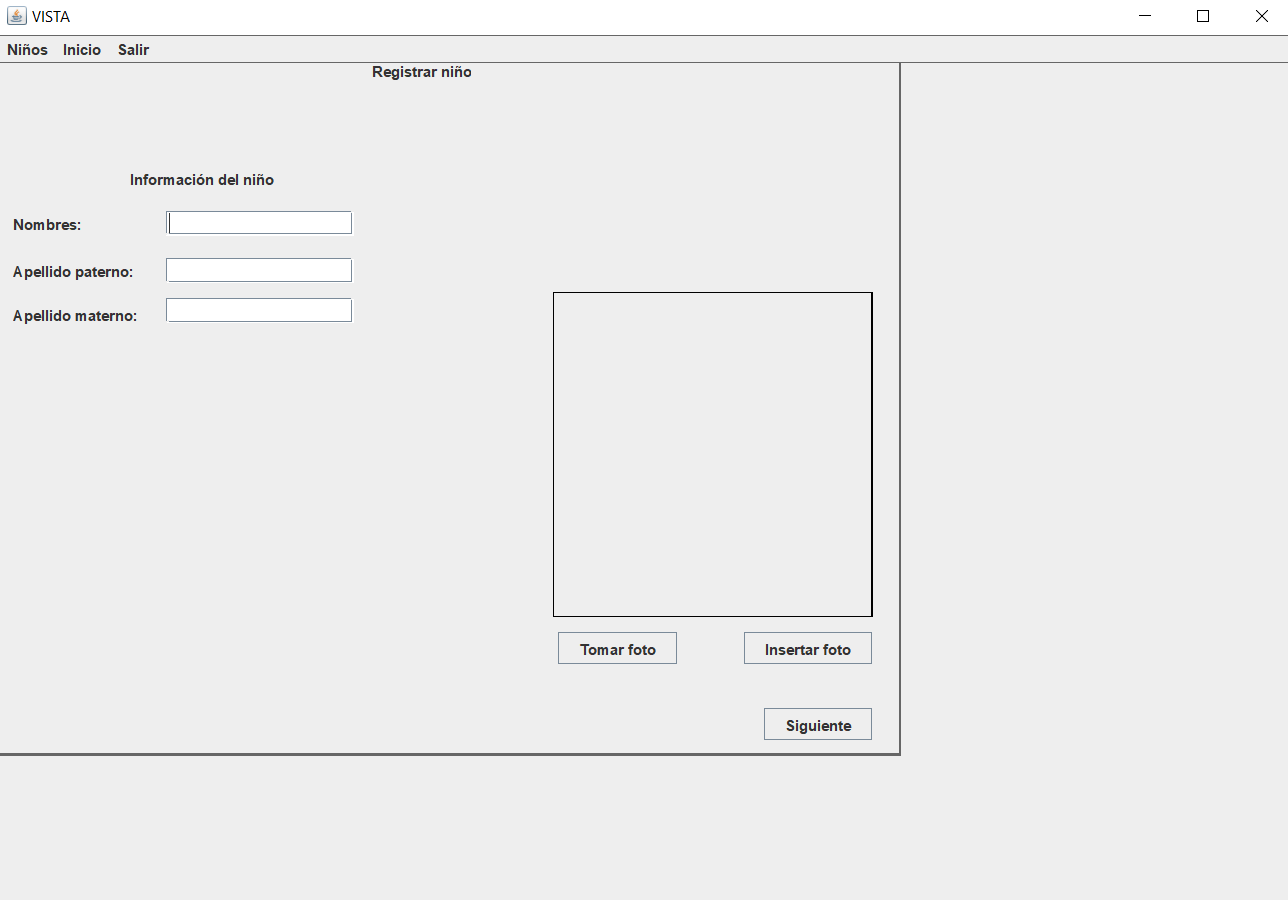
Figura 10. Pantalla para el registro de un niño
Rellene todos los campos de información del infante y capture la foto del niño o agréguela desde los archivos locales de la computadora.
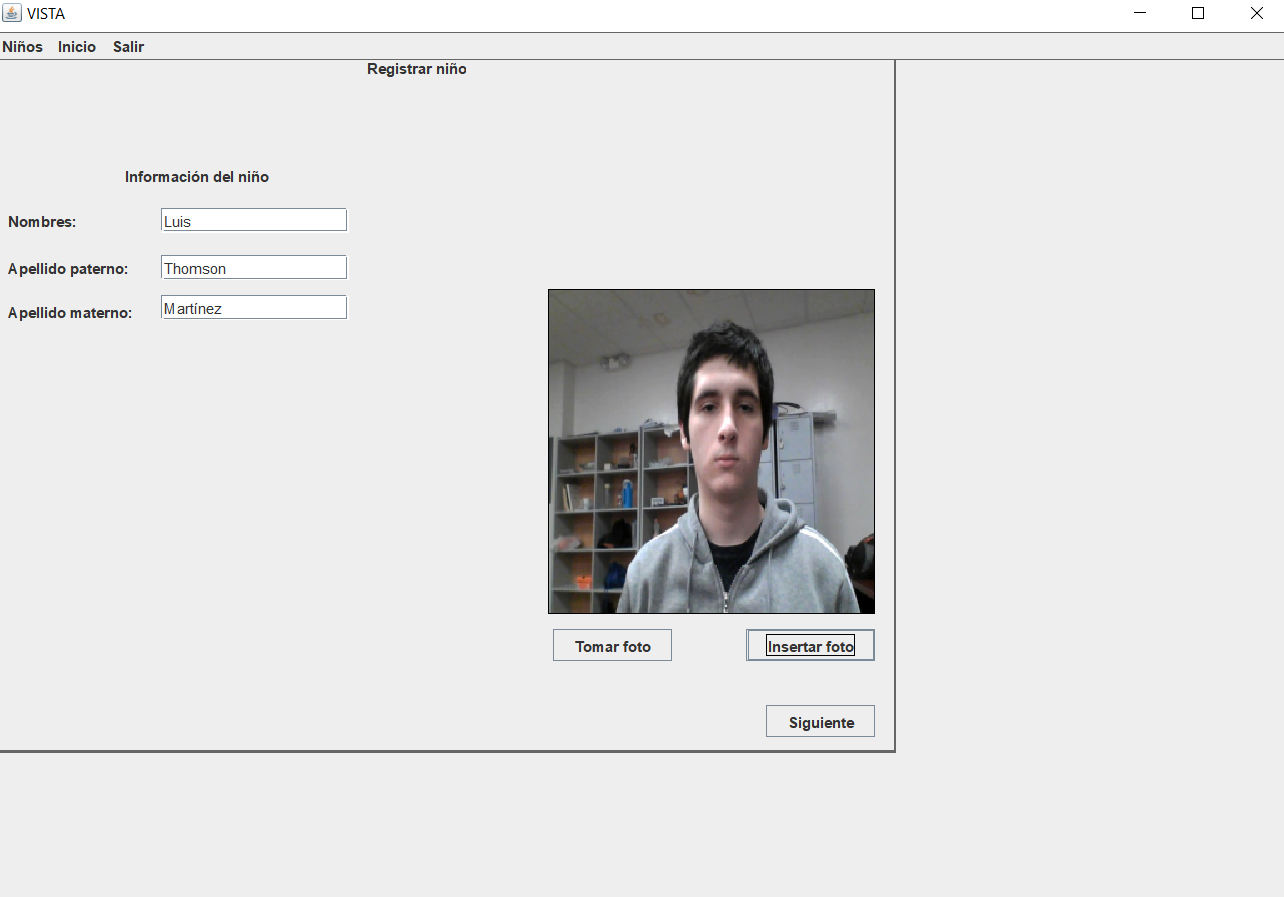
Figura 11. Obtención de la foto de un niño
Haga clic en Siguiente y observará la siguiente pantalla.
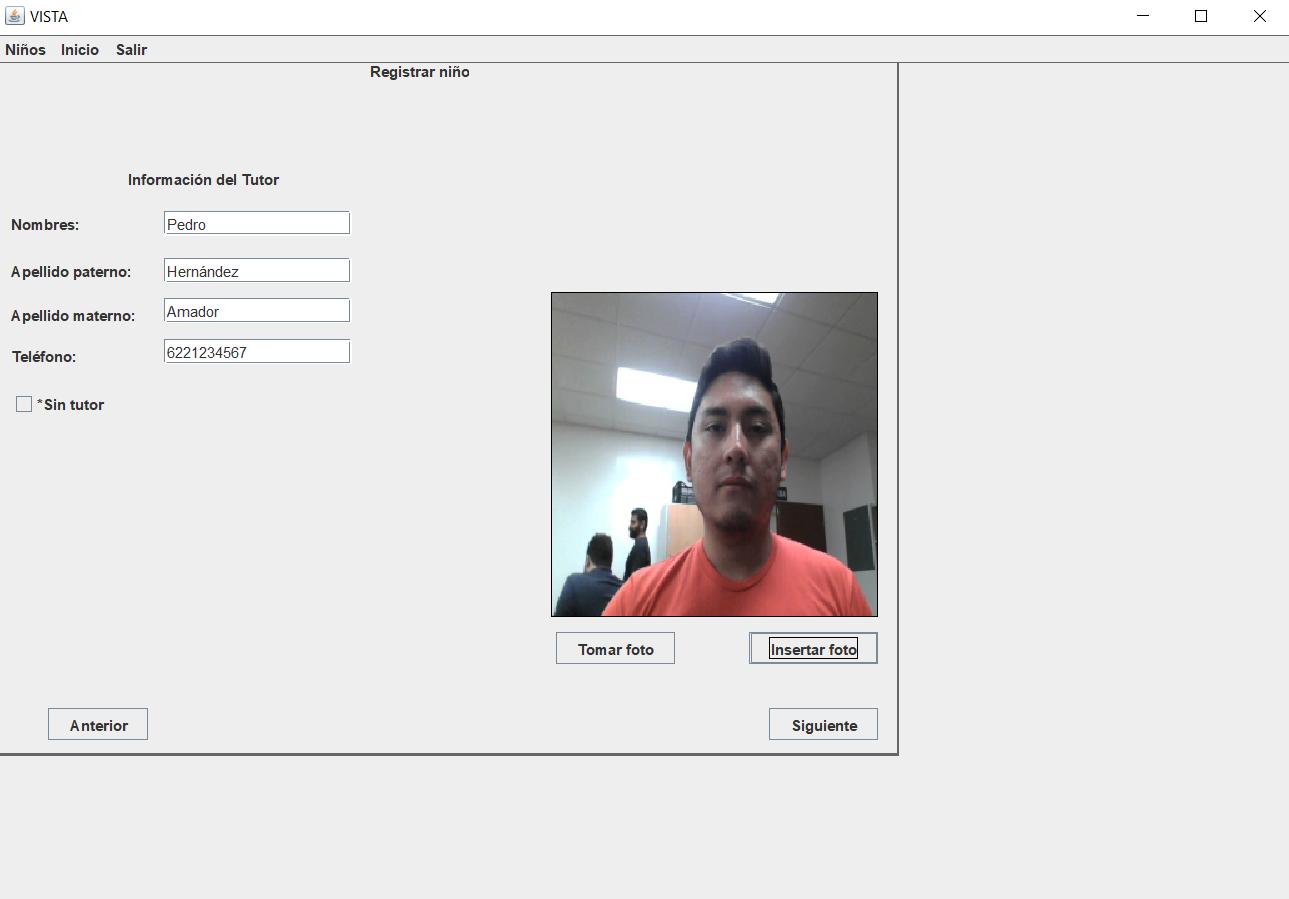
Figura 12. Captura de la información del tutor
Rellene los campos de información del tutor e inserte o capture la foto del tutor para que se registre su rostro en la base de datos. También puede seleccionar el campo Sin tutor para registrar temporalmente a un niño sin su tutor, más adelante tendrá que ser registrado para que un adulto pueda llevárselo de la estancia.
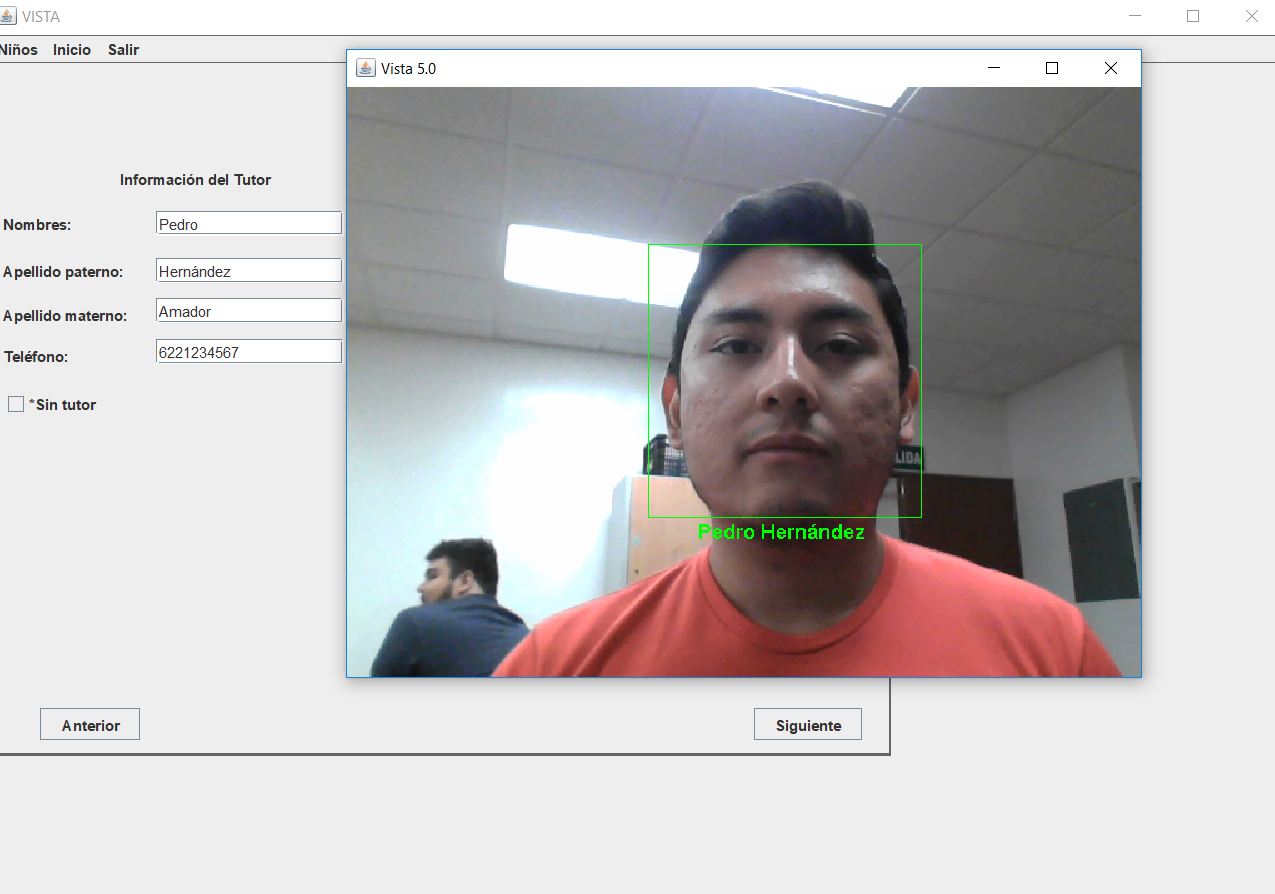
Figura 13. Captura de la foto del tutor
Una vez realizados los pasos anteriores, el niño o la niña podrá reunirse con su tutor a la salida de la estancia. Además, a través de este mismo registro, puede decidir si agregar más adultos autorizados de llevarse al infante o si únicamente se registrará con la información proporcionada hasta el momento.
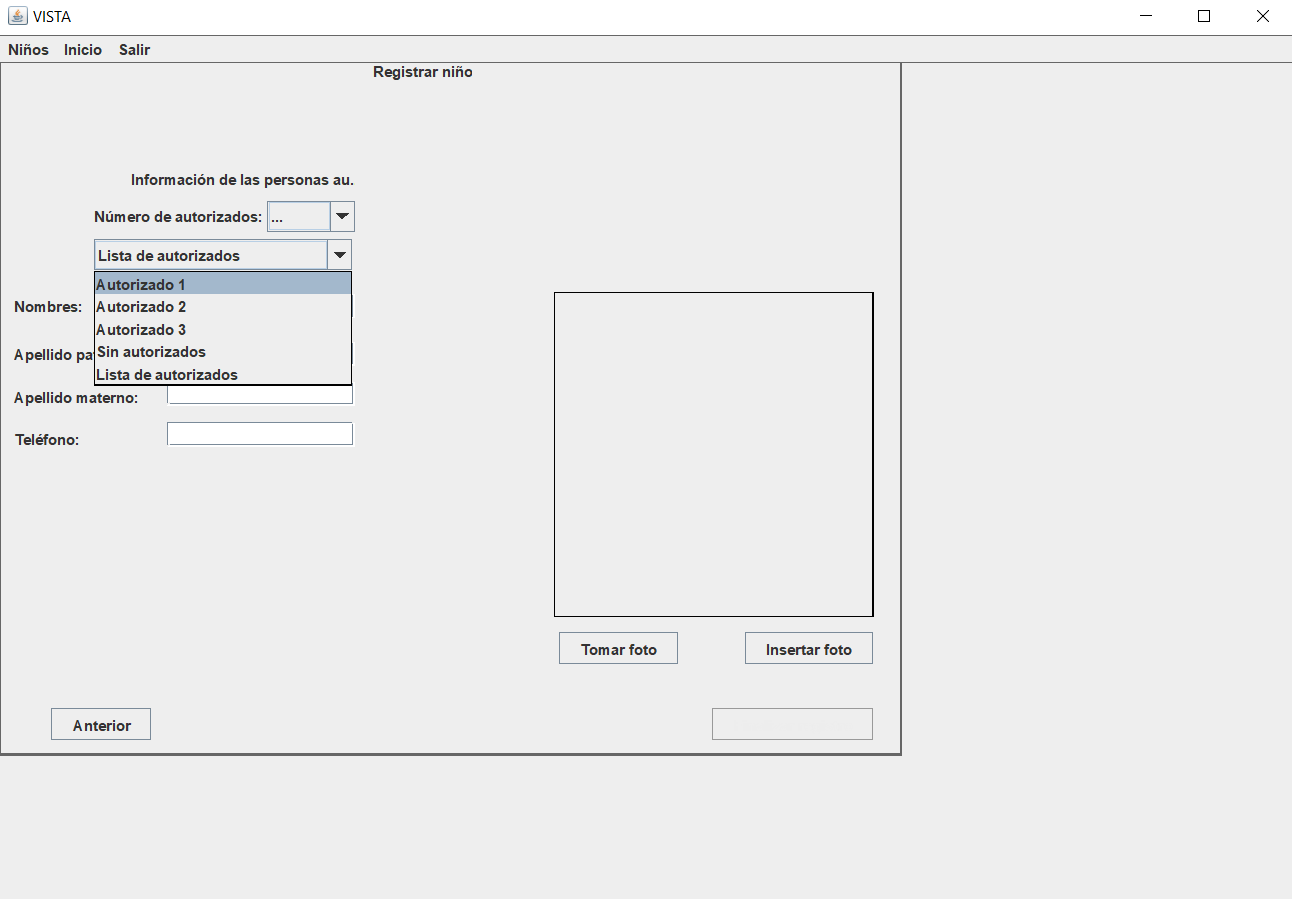
Figura 14. Pantalla para el registro de autorizados
Para registrar al infante sin autorizados haga clic en Sin autorizados en el menú desplegable y seleccione Finalizar registro.
Agregar un autorizado desde el registro
En el menú desplegable seleccione el número de autorizados y rellene los campos de información de cada uno, de manera similar al registro del tutor.
En el siguiente ejemplo se seleccionan dos autorizados:
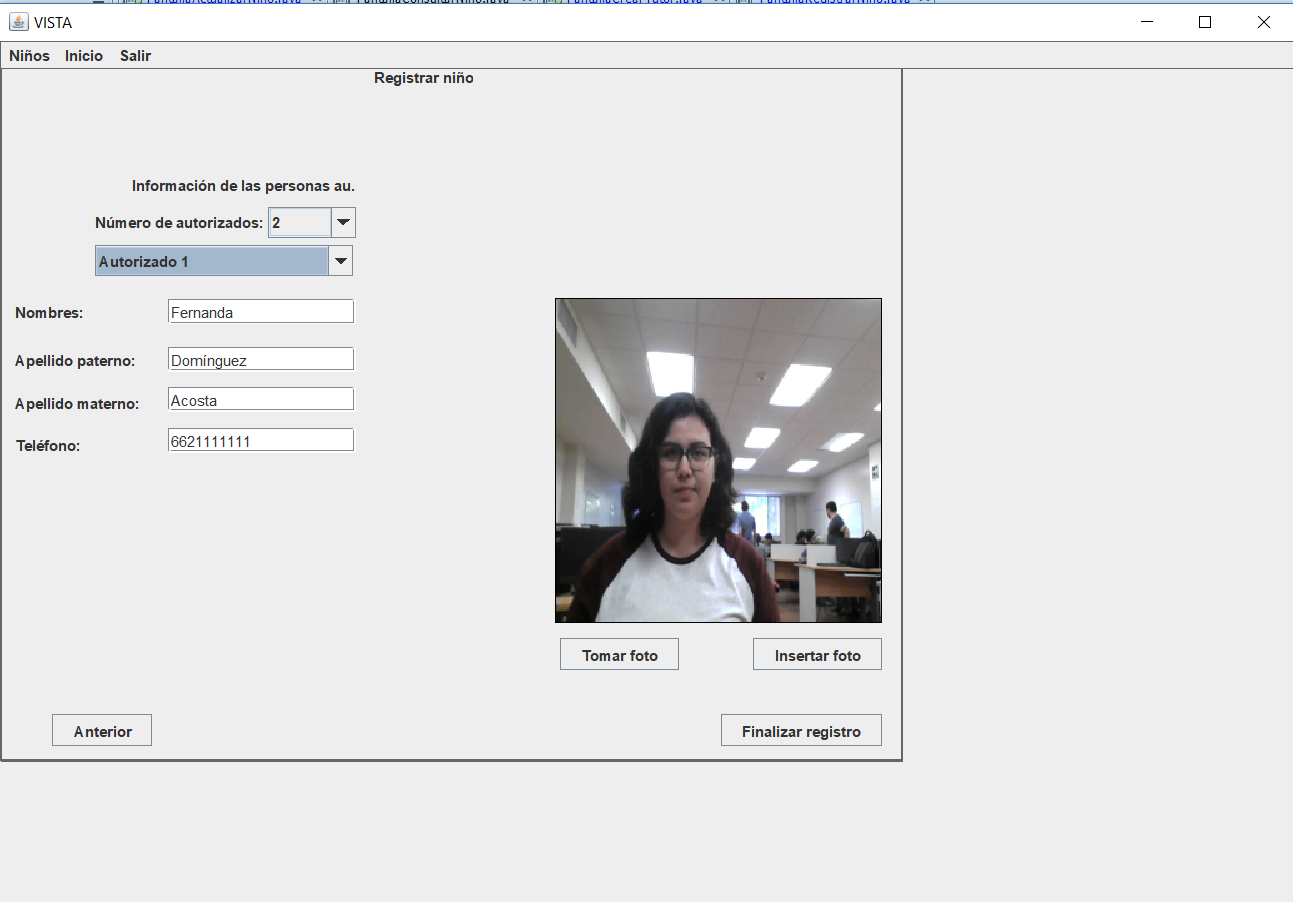
Figura 15. Captura de la información del primer autorizado
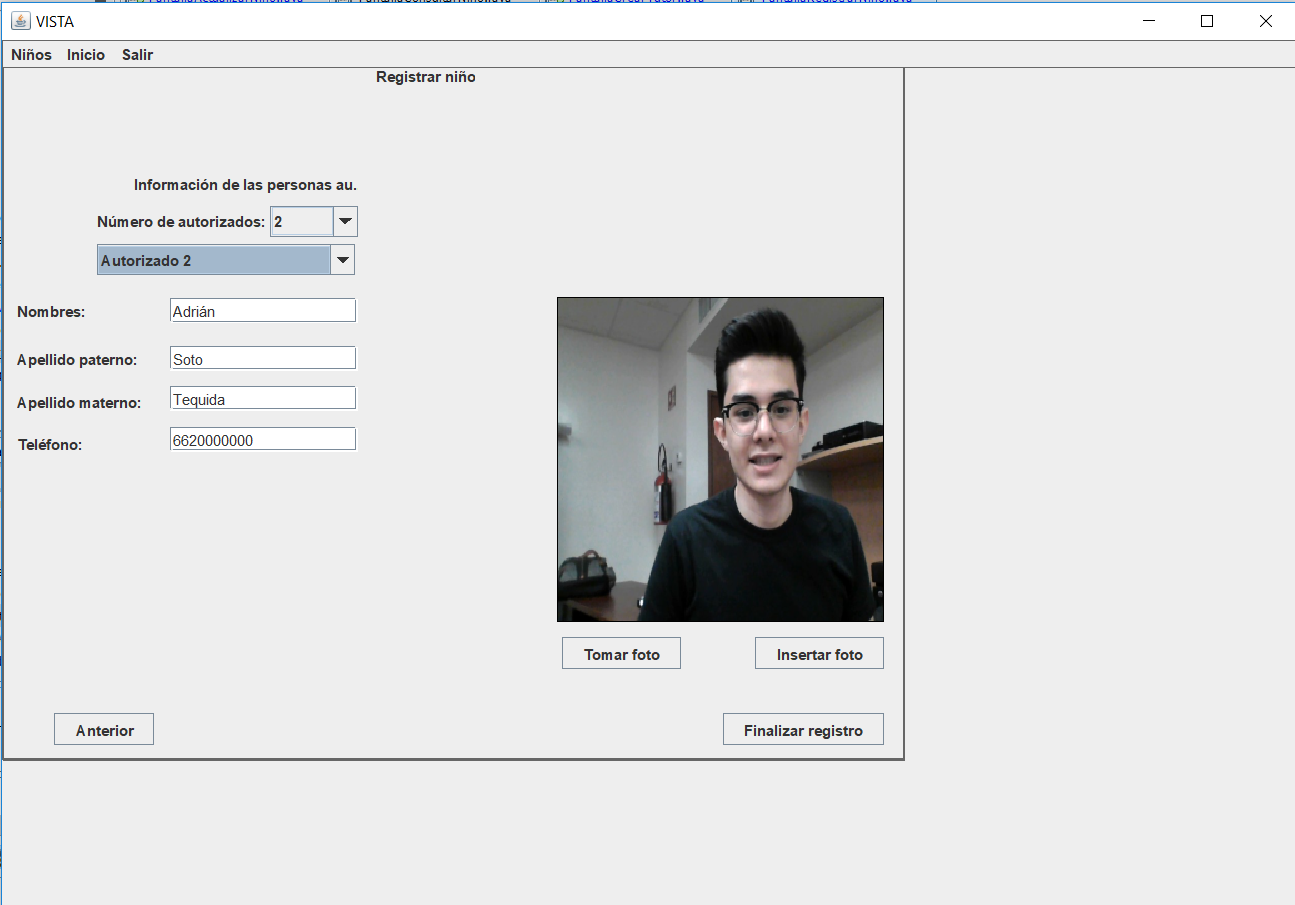
Figura 16. Captura de la información del segundo autorizado
Una vez agregada la información de los autorizados seleccione Finalizar registro y confirme la información proporcionada.
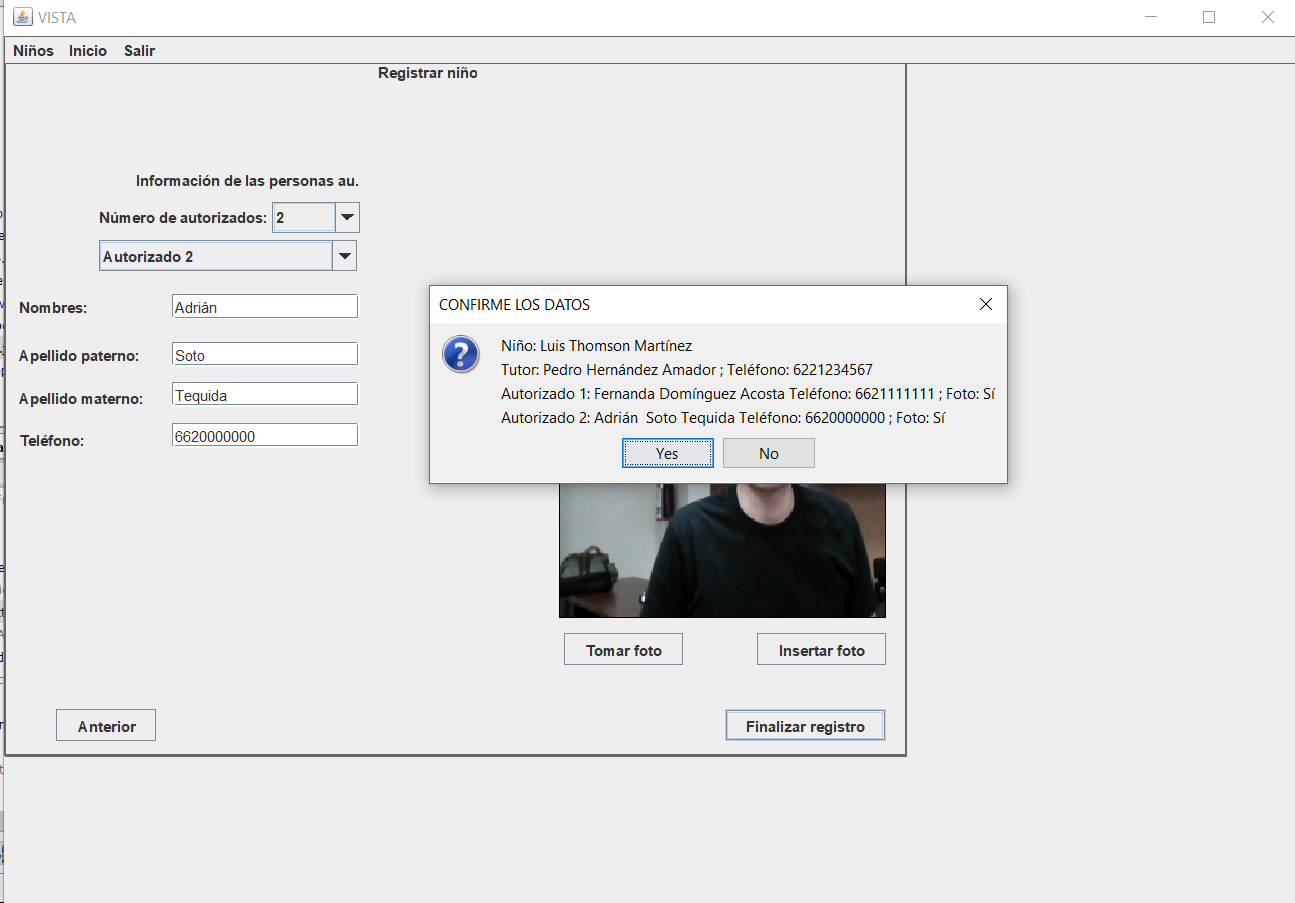
Figura 17. Confirmación de los datos del niño
Por último, obtendrá el siguiente mensaje si ha realizado correctamente el proceso.
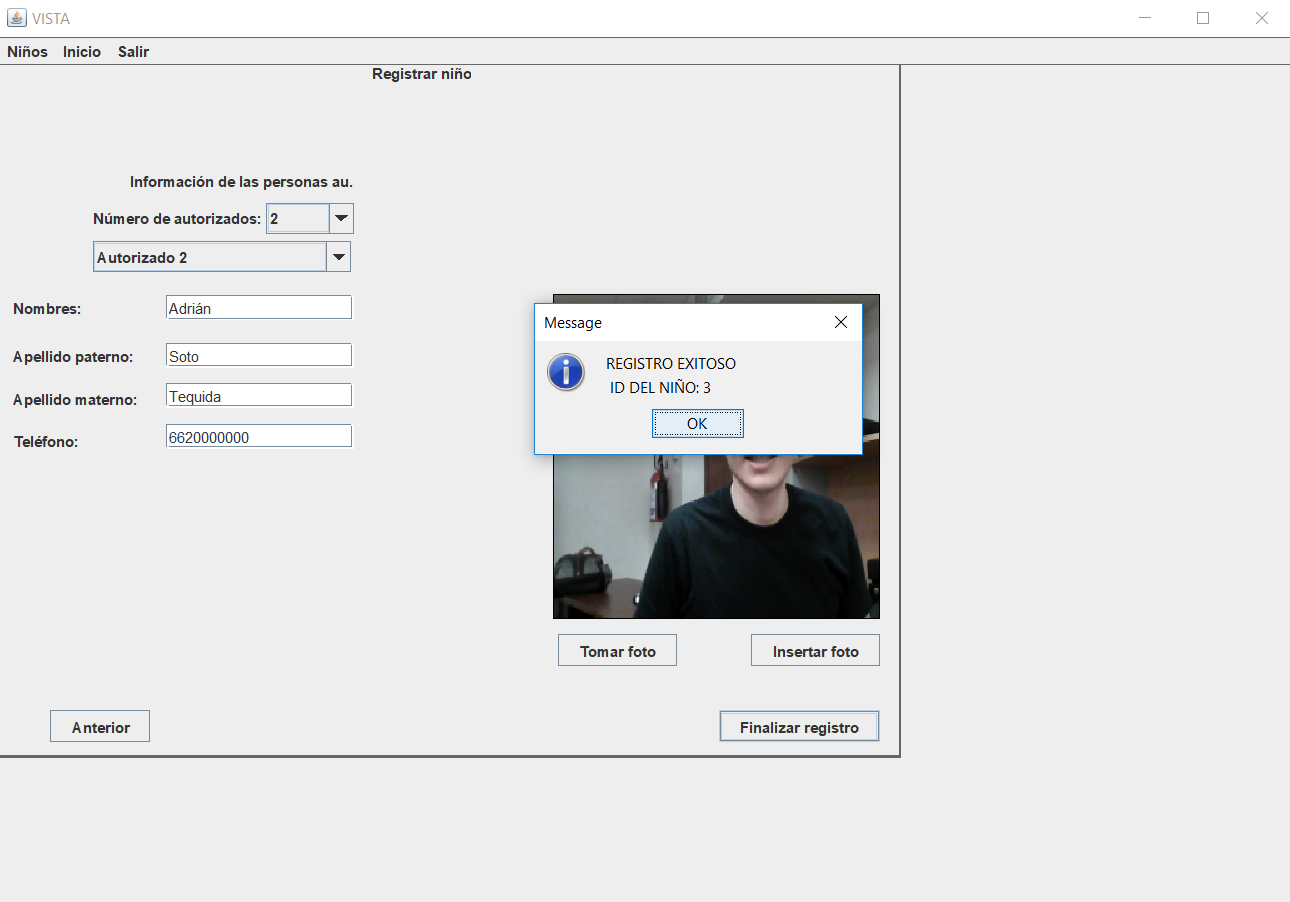
Figura 18. Registro exitoso
Consultar información de los niños registrados en la base de datos
Para poder ver la información de todos los niños registrados en la base de datos:
En la barra de menú superior haga clic en Niños y en el menú desplegable vaya a Consultar. También puede utilizar el atajo Ctrl+C y a continuación observará la siguiente pantalla:
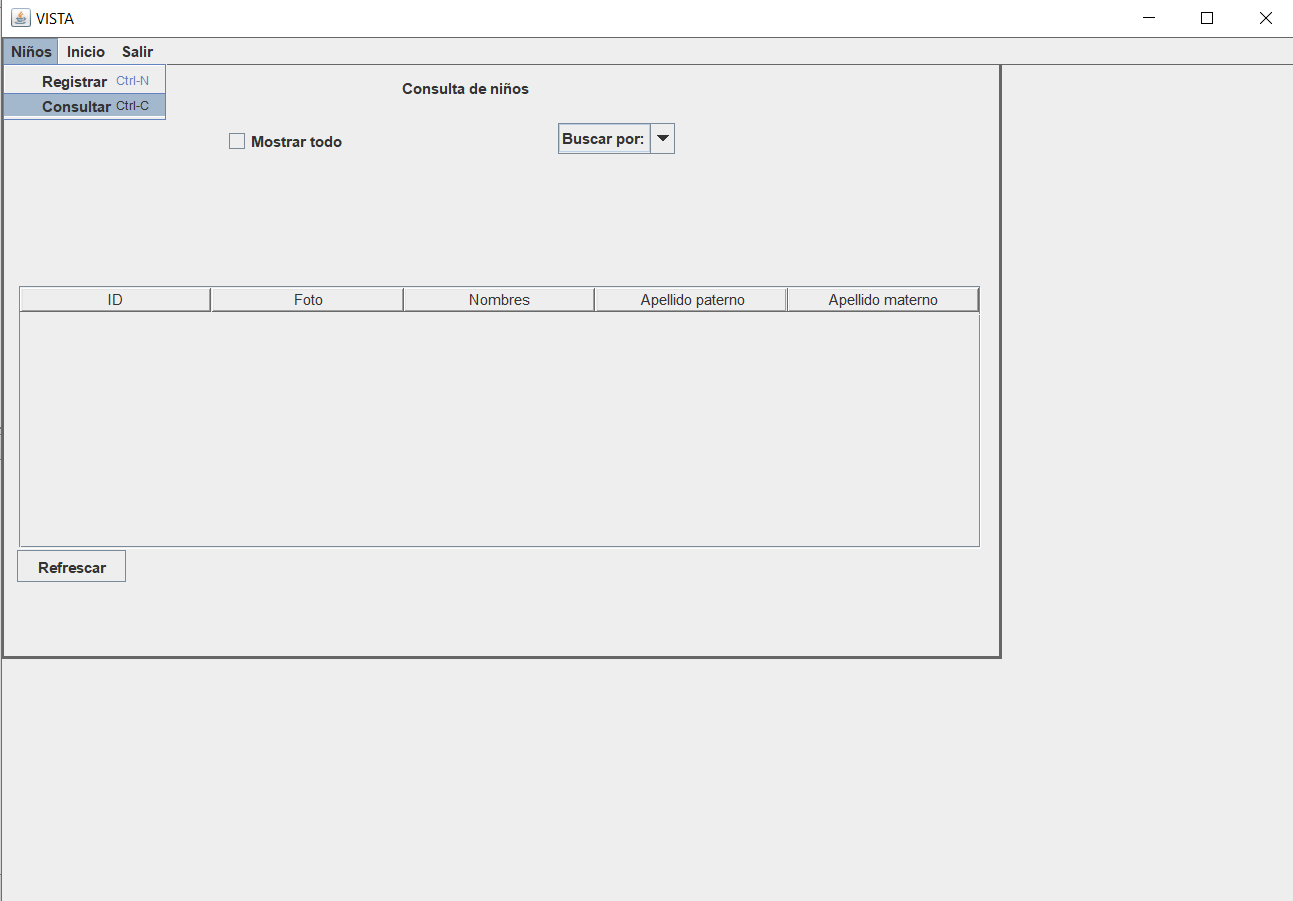
Figura 19. Pantalla para la consulta de niños
Para consultar a los infantes puede buscarlos por ID, por Nombre, O bien puede seleccionar el CheckBox Mostrar Todo para visualizar a todos los niños registrados en la base de datos.
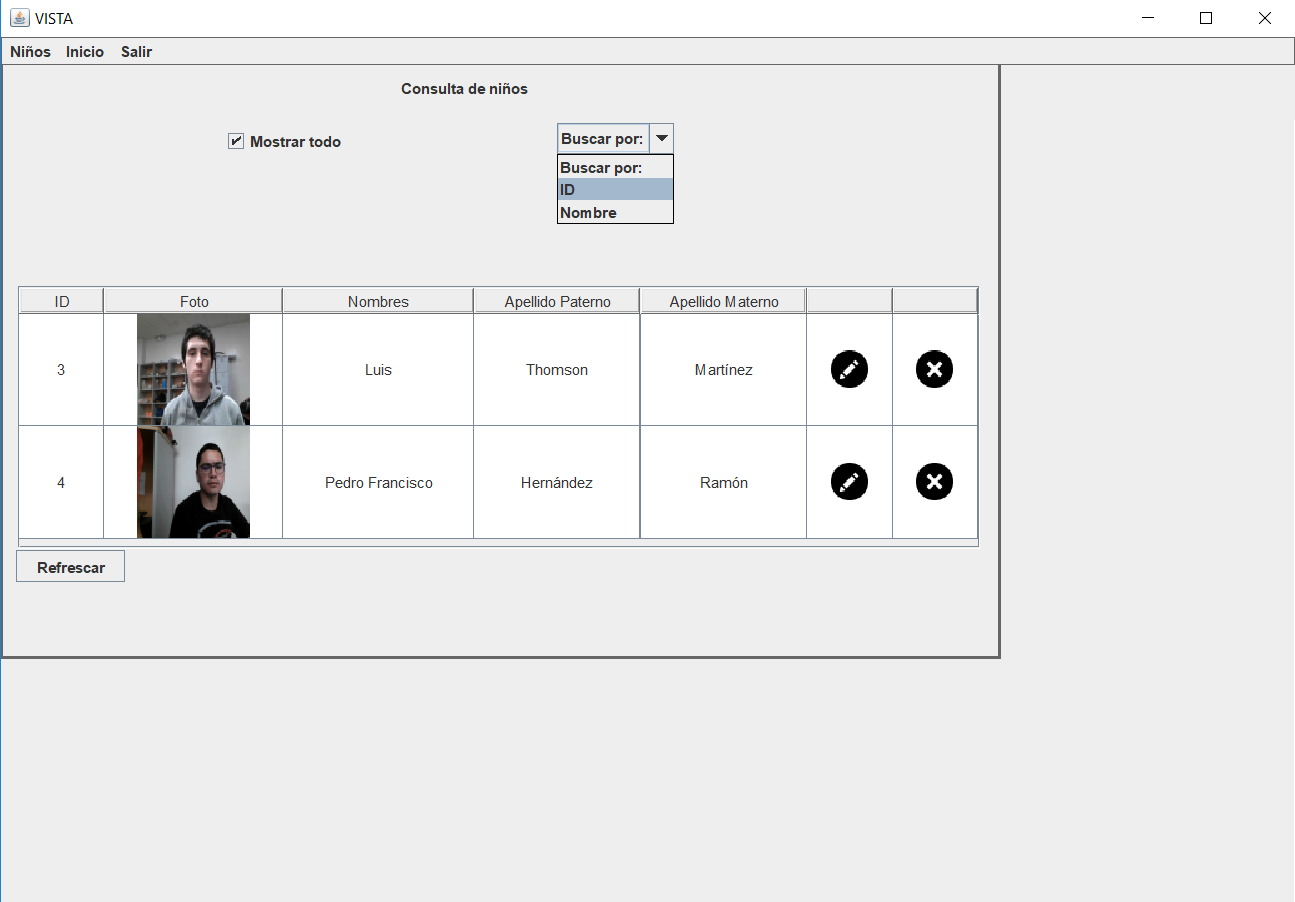
Figura 21. Opciones de consulta de niños
Eliminar a un niño o a un autorizado
Para eliminar a un niño del sistema, éste se deberá haber consultado previamente.
En la tabla de resultados de la cosulta seleccione el ícono X de la fila del niño que desee eliminar del registro y verá lo siguiente:
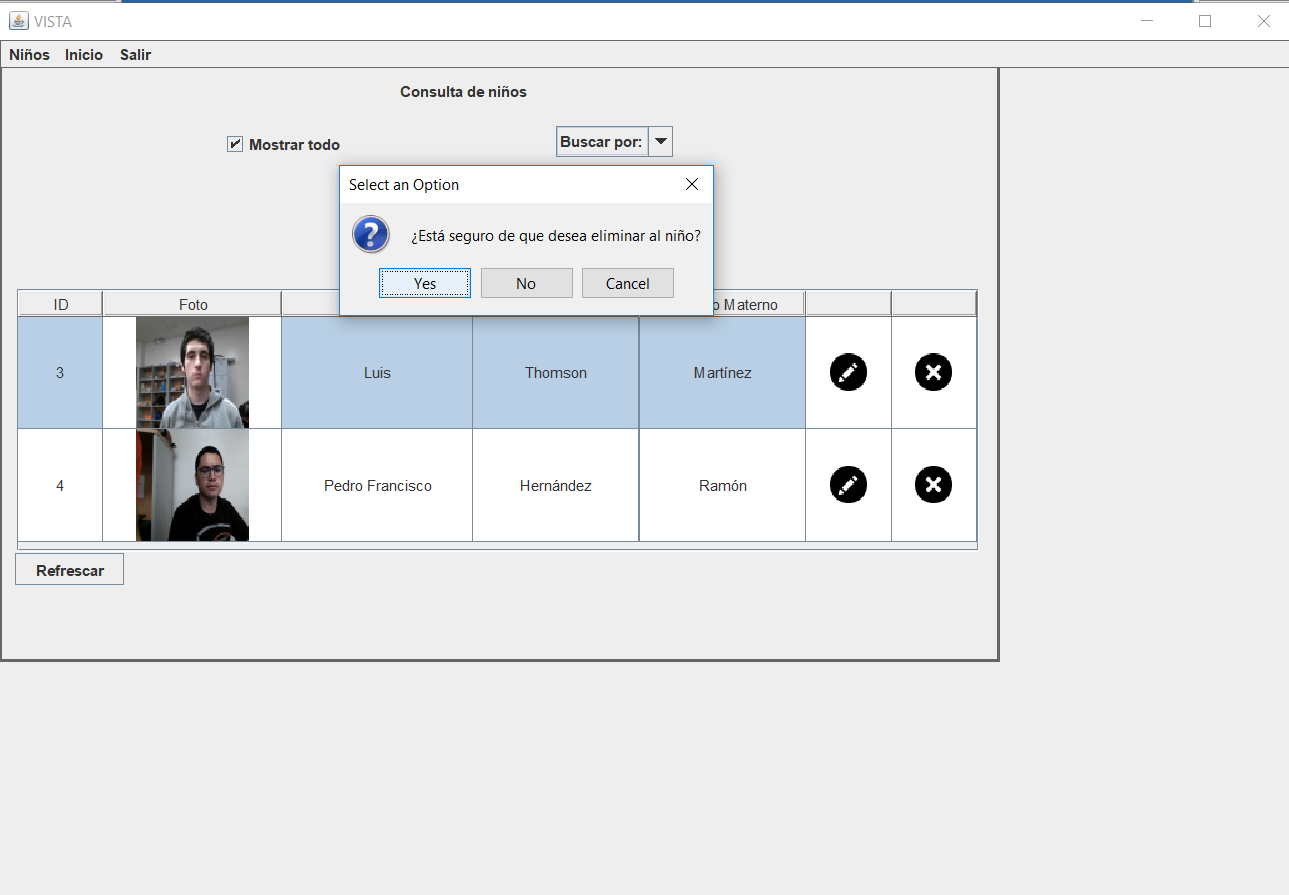
Figura 22. confirmación para eliminar a un niño
Seleccione Sí para eliminar definitivamente al niño de la base de datos.
Para eliminar al autorizado de un niño, en la tabla de resultados de la consulta seleccione el ícono del lápiz, y obtedrá la siguiente pantalla:
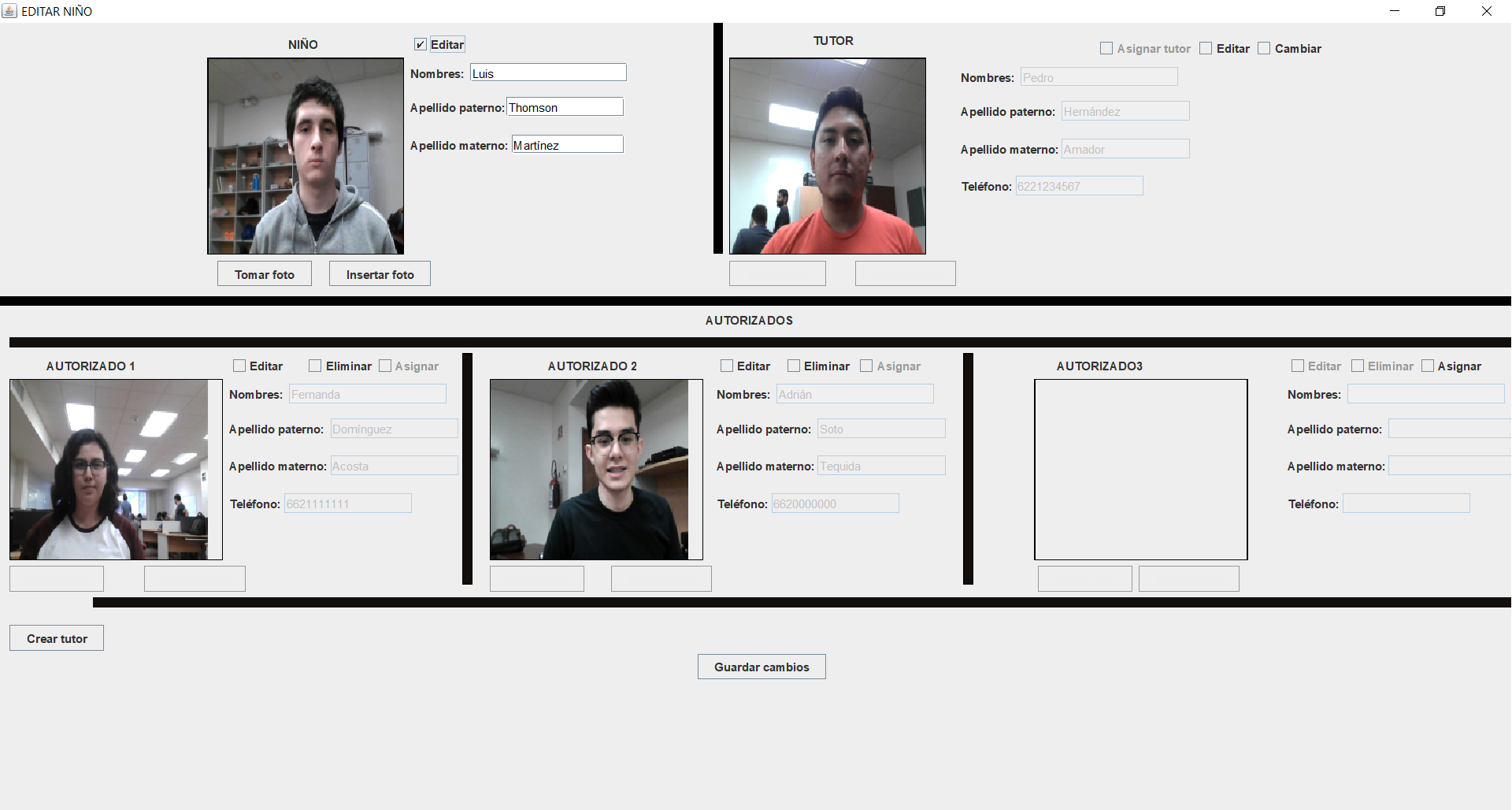
Figura 23. Pantalla de edición de datos de un niño
-
Seleccione el CheckBox de
Eliminaren los autorizados que desee eliminar. -
Haga clic en el botón de
Guardar Cambios
Editar información de un niño o un tutor
Para editar la información de un niño previamente registrado en el sistema, éste se deberá haber consultado previamente.
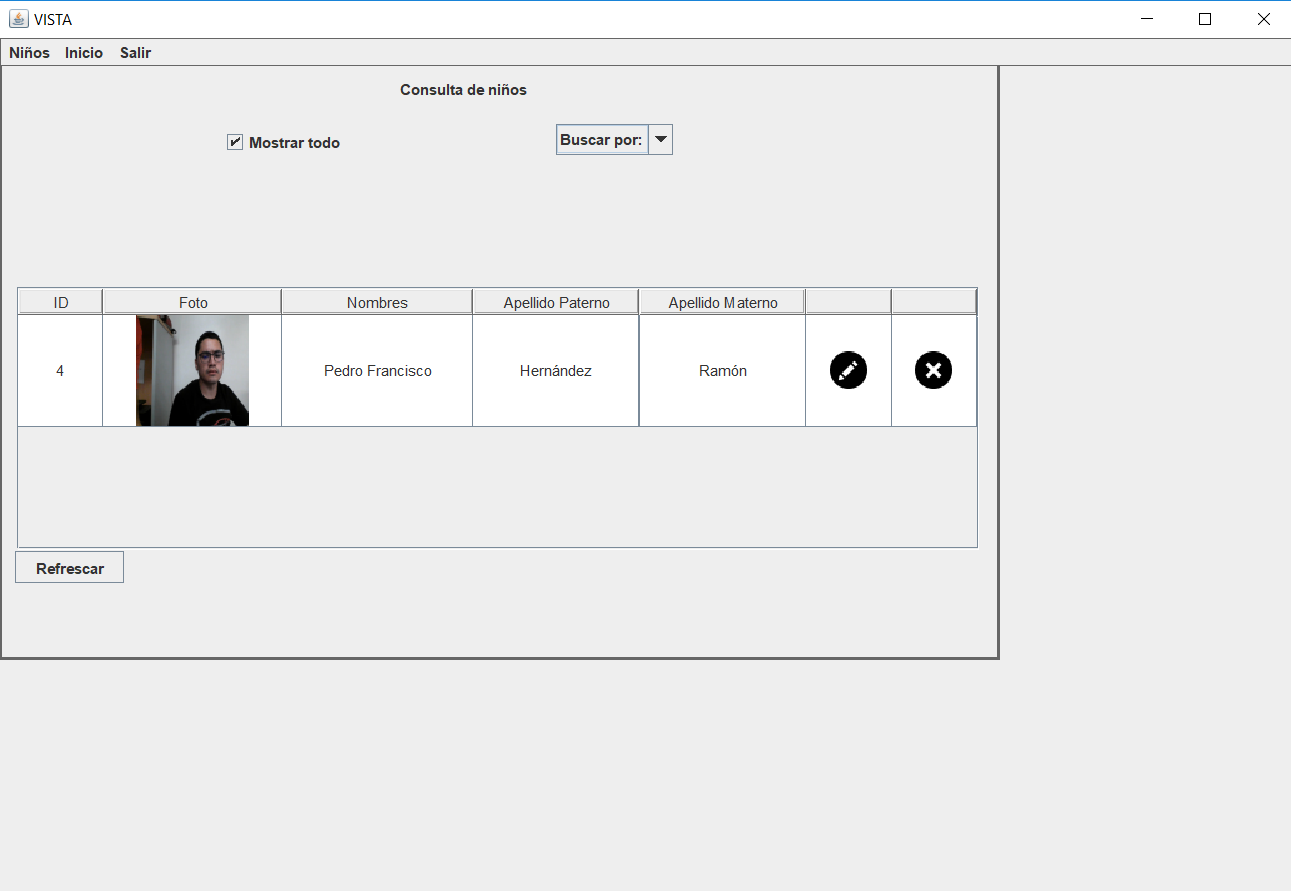
Figura 24. Lista de niños
En la tabla de resultados de la consulta, seleccione el ícono del lápiz.
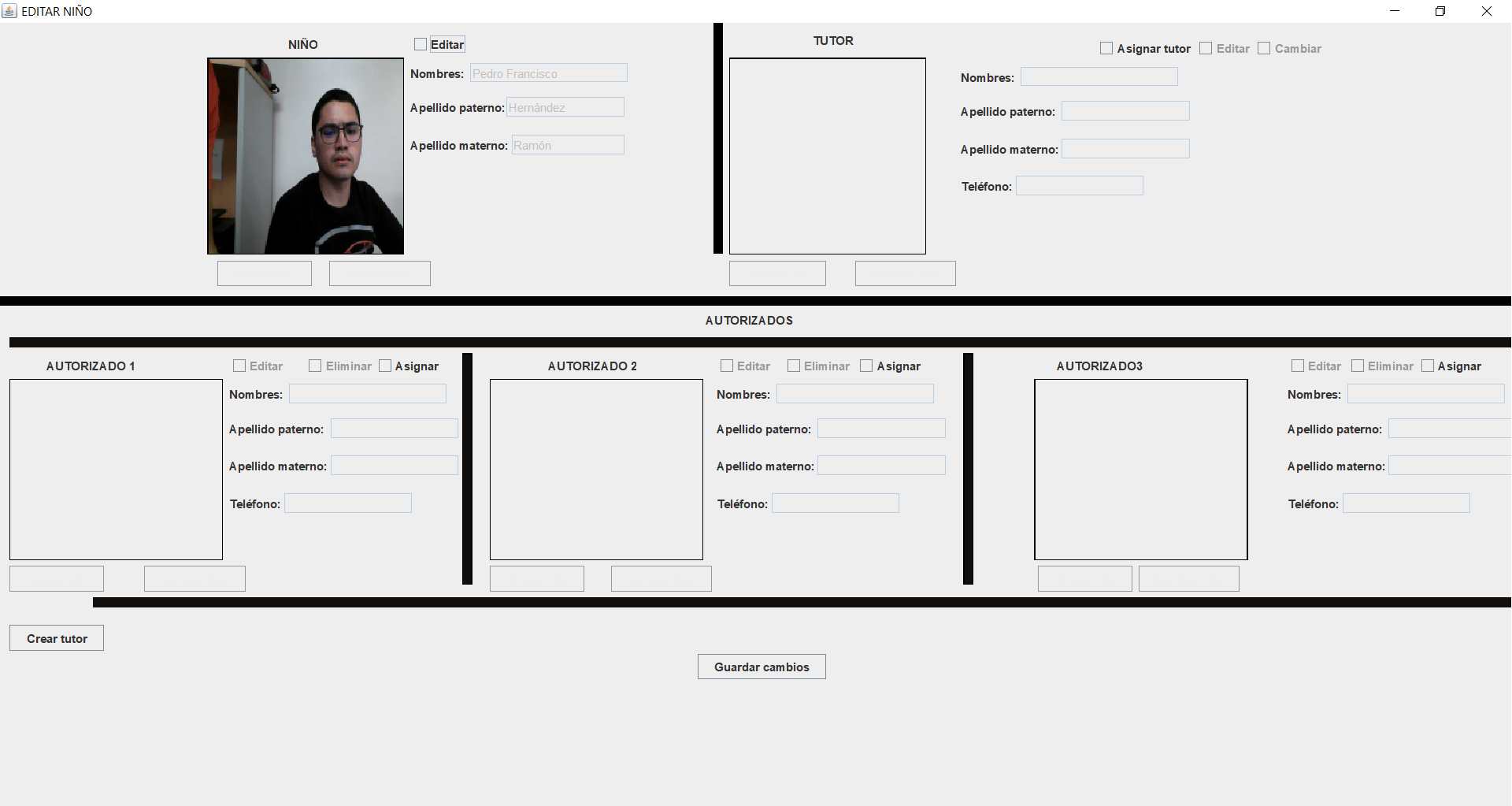
Figura 25. Edición de un niño sin datos
Seleccione el CheckBox de Editar en la casilla donde se muestra la información del niño. Asimismo, si este niño fue registrado sin tutor, aquí se encontrará la opción para agregar uno con el CheckBox de Asignar Tutor.
Para editar la información de un tutor o autorizado, en esta misma pantalla seleccione el CheckBox de Editar en el recuadro correspondiente; o en su defecto, si se desea agregar otro autorizado, seleccione el CheckBox de Asignar en el recuadro correspondiente a los autorizados y siga el proceso de forma similar a cuando se agrega un tutor desde el registro.
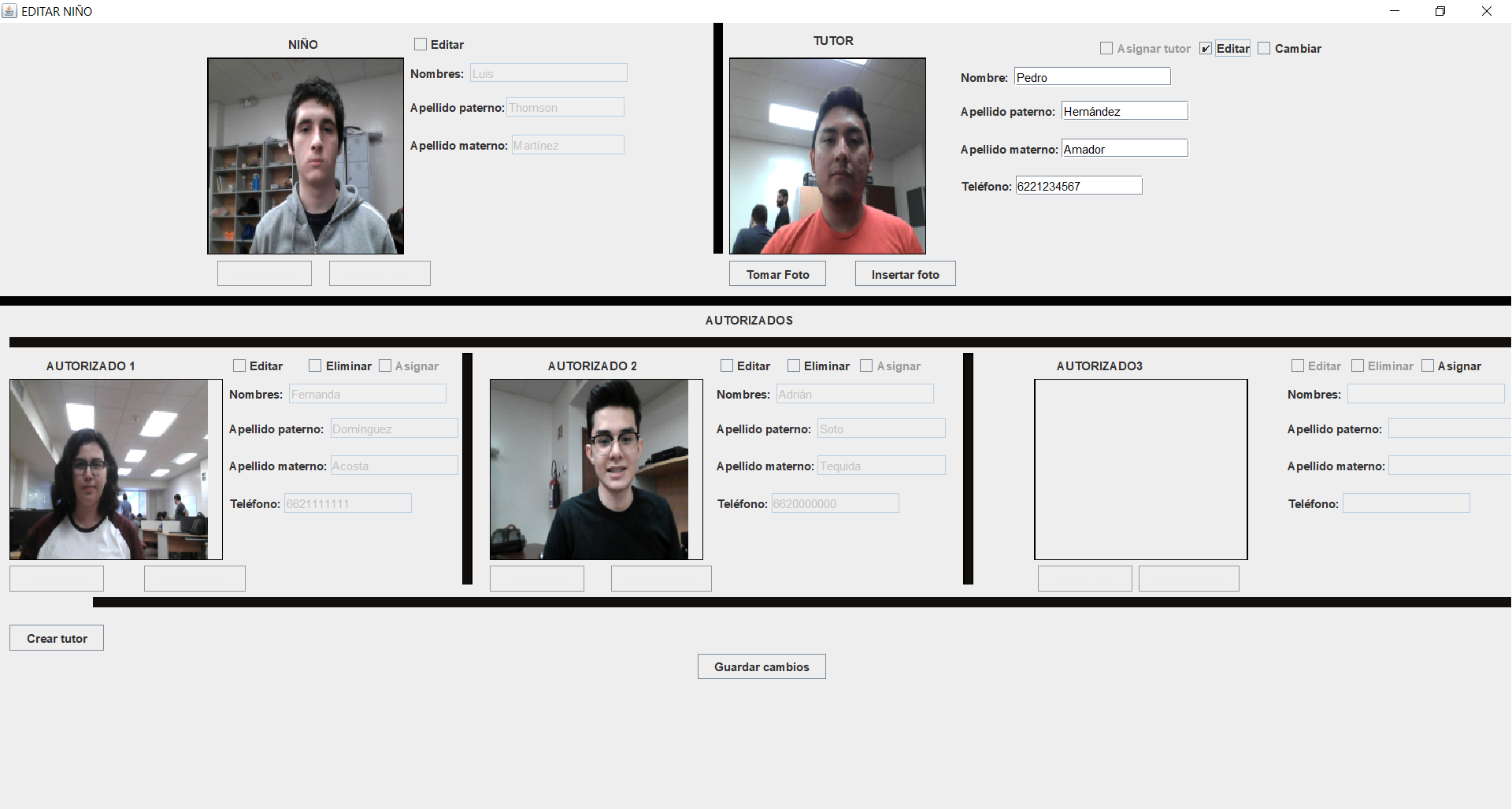
Figura 26. Edición de un tutor
Una vez editada o añadida la información deseada, haga clic en el botón de Guardar Cambios.
Identificar tutores
Esta es la función principal del sistema: Identificar a los adultos como tutores o autorizados de llevarse a algún niño. Si el adulto no está registrado en la base de datos, se guarda como una persona sospechosa.
Para poder realizar la tarea de identificar tanto tutores, autorizados y sospechosos, deberá estar en la pantalla principal de Recepcionista o Administrador. Puede acceder a esta pantalla siempre desde la barra de menú superior haciendo click en el botón de Inicio.
Procure tener la cámara posicionada correctamente a una altura donde se puedan apreciar correctamente los rostros de los tutores.
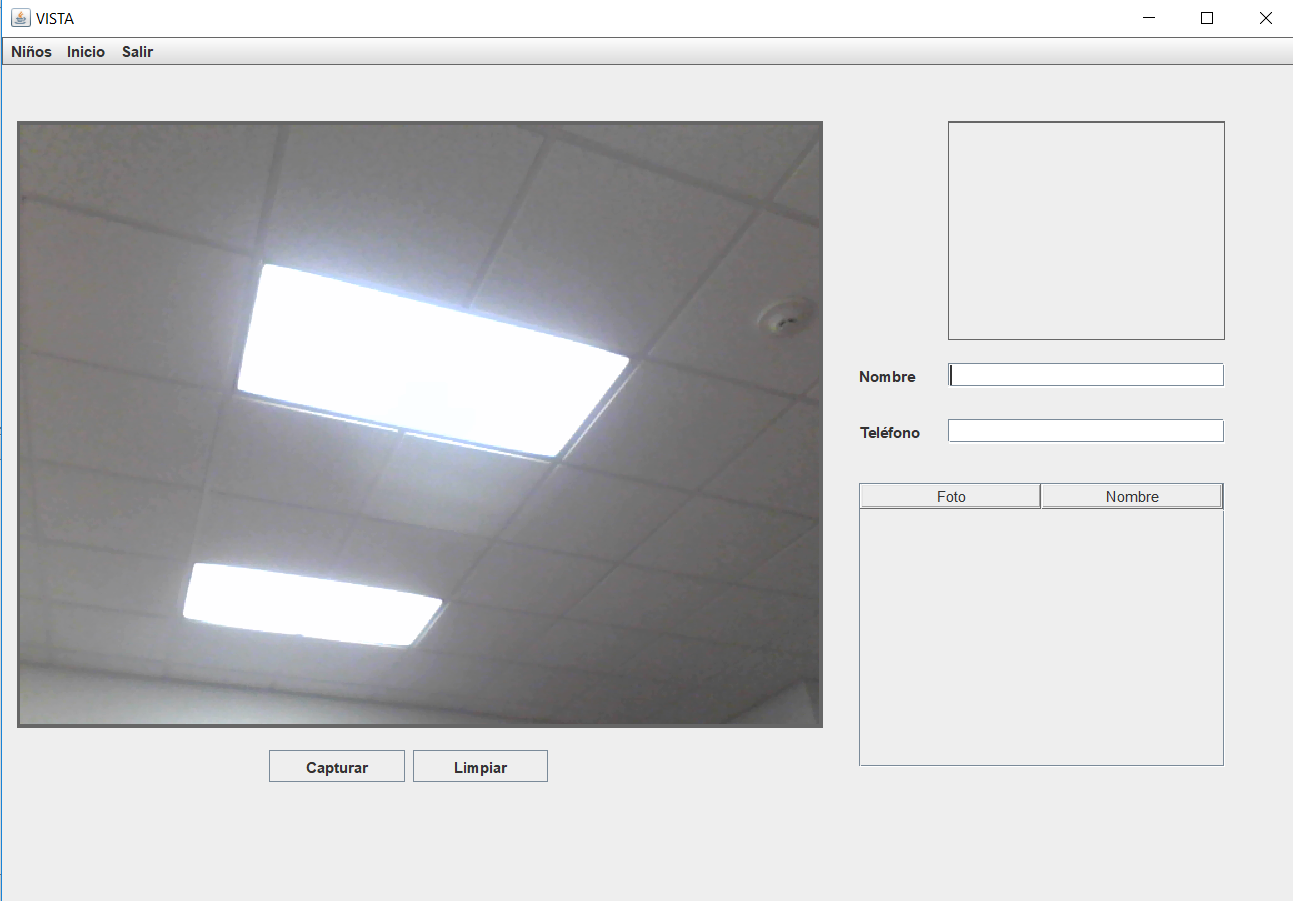
Figura 27. Pantalla para la identificación de tutores (pantalla principal)
Para ver los infantes que tiene asociado un adulto captado por la cámara, haga clic en el botón de Capturar
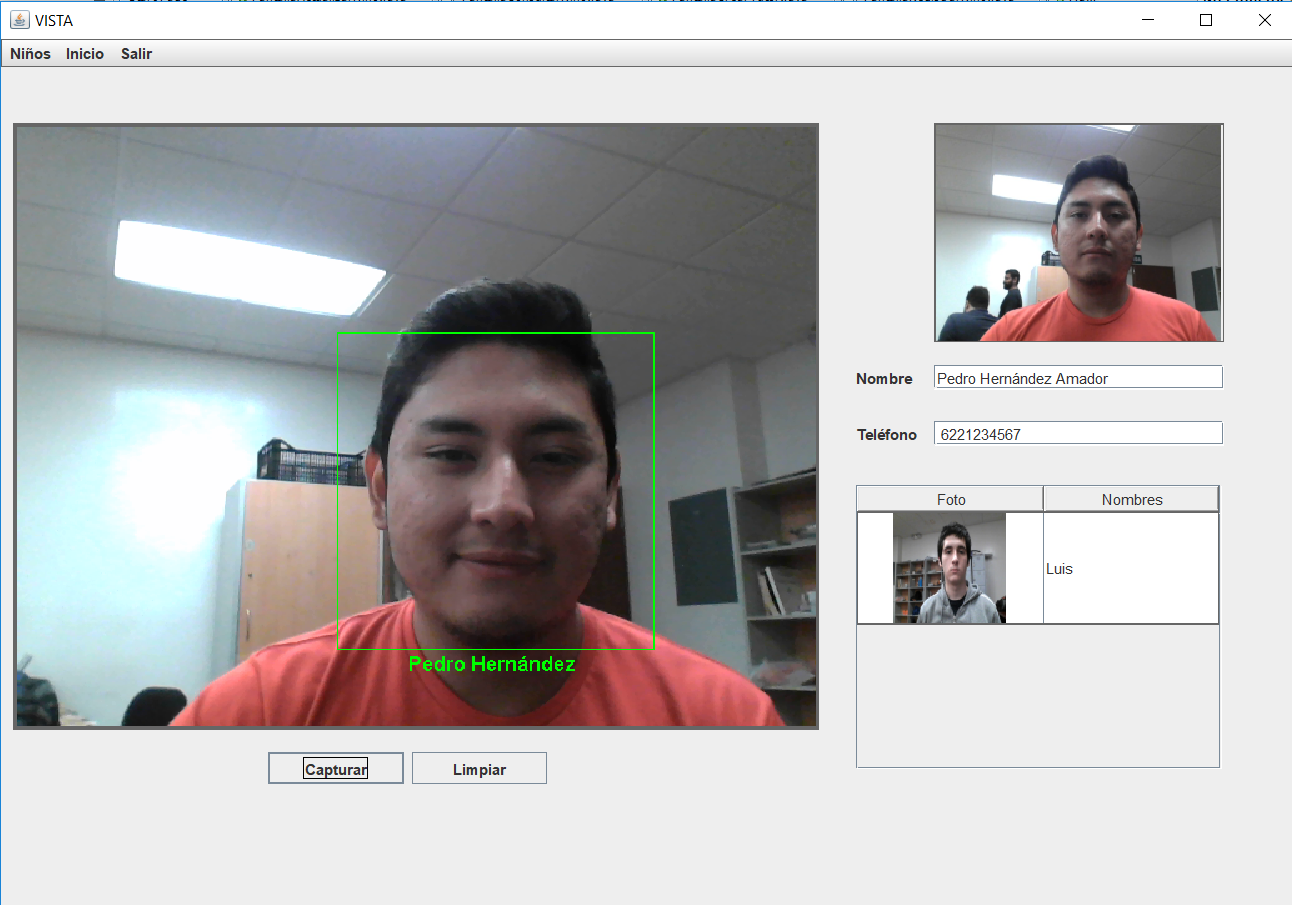
Figura 28. Identificación de un tutor
Cuando el adulto no se reconoce le podrá asignar un nombre para identificarlo y se guardará automáticamente en la bitácora como sospechoso.